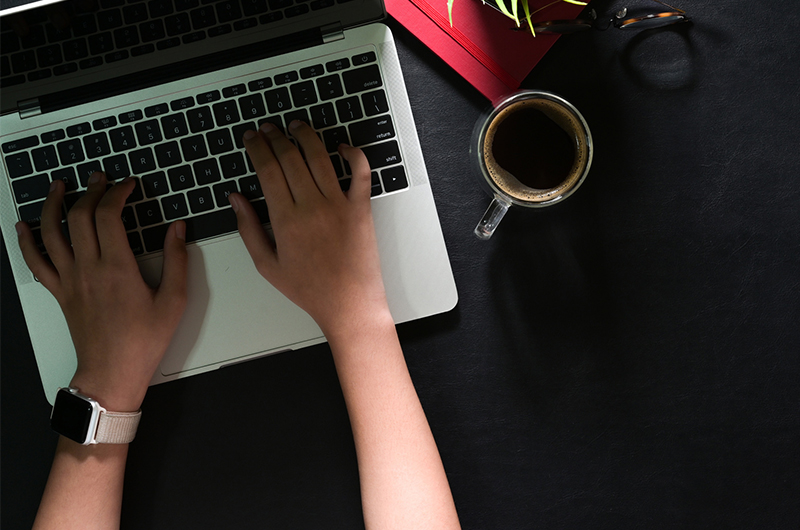スタイリッシュなデザインで人気を集めているmacパソコン。プライベートはもちろん、仕事用として利用されている方は多いのではないでしょうか?または、OSの違うパソコンへと変更される方も中にはいるでしょう。
そんなとき、今まで利用していたパソコン内のデータを移行させたいと考える方は多いはずです。しかし、「データ移行中に大切なデータが消えたらどうしよう…」と不安に感じていませんか?
そこで、今回はデータを失わずにmacOSのデータを移行する方法についてまとめてみました。Macからmacへ、またはmacからWindowsへのデータ移行について、方法・手順をまとめているので、パソコンを買い替えた方や買い替えを検討されている方は、ぜひ参考にしてみてください。
mac同士の移行方法は大きく分けて3つ
 今まで利用していた旧macパソコンから新しいmacへのデータ移行には、大きく分けて3つの方法があります。「移行アシスタント」「Time Machine」「クラウドストレージ」など、いずれかの方法を使ってデータを移すことが可能です。
今まで利用していた旧macパソコンから新しいmacへのデータ移行には、大きく分けて3つの方法があります。「移行アシスタント」「Time Machine」「クラウドストレージ」など、いずれかの方法を使ってデータを移すことが可能です。
どれも安全にデータを打つる方法ですので、移行作業が初めての方でも簡単にできますよ!それでは、それぞれの方法について一つひとつ見ていきましょう。
「移行アシスタント」を使用する
macのデータ移行によく利用されている一般的な方法は、移行アシスタントだといわれています。この方法にはWi-Fiと専用のケーブルを使った2つの方法があるので、どちらかのアイテムがあれば誰でも行えるデータ移行方法となっています。移行手順については、以下の通りとなっています。
- 1.それぞれのPCの電源を入れる
- 2.Wi-Fi、またはケーブルで2台のPCを接続する
- 3.移行先のPCでアシスタントの設定を行う
- 4.ユーザ名・パソワードを入力(移行先のPC)
- 5.データの転送方法を選択(移行先のPC)
- 6.移行元のPCを選択して「続ける」を選択
- 7.セキュリティコードを入力して「続ける」を選択
- 8.移行するデータにチェックを入れて「続ける」を選択
これらは移行作業を行う際の手順です。まずはそれぞれのパソコンで設定を行う必要があります。画面上に指示が表示されるので、初めての方でもデータ移行をすることができるでしょう。
また、基本的にはすべてのデータを移動させられるようになっているのですが、Appleが認証していないデータは移行できないようです。そのため、移行不可能なデータがある場合は、USBメモリやクラウドストレージを使って移行させましょう。
mac内蔵の「Time Machine」を使用する
 Time Machineは、macパソコンで利用できるバックアップ機能のことで、移行作業にも利用できる機能です。しかし、外付けHDDがなければデータを移すことができないので、持っていない方は別途購入する必要があります。移行手順については、以下の通りとなっています。
Time Machineは、macパソコンで利用できるバックアップ機能のことで、移行作業にも利用できる機能です。しかし、外付けHDDがなければデータを移すことができないので、持っていない方は別途購入する必要があります。移行手順については、以下の通りとなっています。
- 1.画面右上にある時計マークを選択して環境設定を開く
- 2.画面左のスイッチを「入」にして右側の「ディスクを選択」を選択
- 3.バックアップするディスクを選択して「ディスクを使用」を選択
- 4.再び時計マークを選択してバックアップを作成
- 5.作成したバックアップデータを外付けHDDに保存
- 6.外付けHDDを移行先のPCに接続してTime Machineからデータの復旧を行う
- 7.復旧したいデータを選択して「復旧」を選択
このデータ移行方法であれば、Appleが認証しないデータも移行できるようです。また、データ移行以外にも大容量のデータ保存先として利用できるので、購入してもムダなく活用できるでしょう。
クラウドストレージを使用する
クラウドストレージは、インターネット上でデータを管理できるサービスのことで、インターネット環境があれば他のパソコンからデータの閲覧・編集が可能です。そのため、ストレージ内で移行したいデータを保存することで、移行先のパソコンからアクセスして簡単にデータを移すことができます。移行手順については、以下の通りとなっています。
- 1.利用するクラウドサービスをダウンロードする
- 2.必要事項を入力して無料登録を行う
- 3.移行したいデータをクラウドストレージに移す
- 4.移行先のPCからクラウドサービスにログインする
- 5.必要なデータをパソコンに移行する(移行先のPC)
これまでにご紹介した方法に比べてとても簡単な手順で行えますし、クラウドサービスによって異なりますが、一定の容量であれば無料で利用できます。お金をかけず簡単にデータ移行を行えるので、初めての方にはおすすめの方法ですよ!
また、クラウドストレージは持ち運び不要の外付けHDDとして利用できるため、プライベートや仕事などにも活用できますよ!
macOSのデータはWindowsへの移行も可能
macのデータは、OSが異なるWindowsへの移行も可能です。しかし、OSの違うパソコン同士でのデータ移行となるため、上記でご紹介した方法とは別の方法で行う必要があります。そこで、ここではmacOSのデータをWindowsへと移行する方法についてまとめてみました。
データをmacからWindowsへと移行する方法は3つあり、どれも初心者でも簡単にできる方法となっています。それぞれの手順や必要なアイテムなどもご紹介していきますので、ぜひ参考にしてみてください。
無料で使えるクラウドストレージの利用
1つ目の方法は、どんなデバイスでも利用できる「クラウドストレージ」を使った方法です。自分が使いたいクラウドサービスのダウンロードと登録を行い、移したいデータをストレージ内に置くことでデータ移行が可能です。
簡単な作業と手順で行えるデータ移行方法なので、パソコンにあまり詳しくない方、またはデータ移行作業が初めての方におすすめです。一定の容量であれば無料で利用できるので、ぜひ一度試してみてください。
専用のケーブルを利用してデータを移行する
2つ目の方法は、「リンクケーブル」と呼ばれる専用のケーブルを使った方法です。移行元となるmacと移行先となるWindowsのパソコンにケーブルを接続するだけで、簡単にデータ移行を行えますよ!
作業手順はとてもシンプルで、2台のパソコンにケーブルを接続して、後は移行したいデータファイルを移行先のパソコンへと移すだけ。専用ケーブルの準備が必要ですが、難しい操作を必要としないので、簡単な方法でデータ移行されたい方におすすめでしょう。
OSや機種を問わず使用できる外付けHDD
3つ目の方法は、「外付けHDD」を利用した方法です。外付けHDDはOSや機種を問わず利用できる便利な記憶媒体となっていて、移行したいデータを保存して移行先のパソコンに接続するだけの簡単作業です。
ちなみに、外付けHDDはパソコンに接続すると自動的に認識されるので、設定作業などが必要ありません。しかし、外付けHDDがなければ利用できない方法なので、持っていない方は事前に購入しておくことをおすすめします。
自分でできないときはデータ復旧業者を利用しよう!
データ移行が自分でできない、または自分でやるのは不安と感じている方は、データ復旧業者の利用がおすすめです。専門的な知識と技術をもったプロのスタッフが対応してくれるので、データを失うことなく安全に移行してもらうことができます。
自分でデータ移行作業を行うことに比べて費用は高くなりますが、必要なデータや大切なデータを確実に移行してもらえるのが、サービスを利用するメリットです。ですので、もし自分でデータ移行作業が上手くいかないというときには、ぜひ一度データ復旧業者を利用してみてください。