近年、アンドロイドのシェア率が上昇している傾向がありますが、まだまだ勢いの衰えないiPhone。最近ではiPhone XS・XRが販売されたことで、さらにiPhoneユーザーが増えていることでしょう。
そんなiPhoneユーザーに質問ですが、これまでに水没による故障やデータ紛失に悩まされたことはありませんか?相手の連絡先や思い出の写真など、大切なデータが失われて困った経験をお持ちの方は多いでしょう。
そこで、今回はiPhoneが水没してデータが失われた際の復旧方法についてまとめてみました。水没した際の対処法ややってはいけないことなどもご紹介していきますので、iPhoneを使用されている方はぜひ参考にしてみてください。
iPhoneが水没したときの対処法

きちんとデータ復旧を行うためにも、まずはiPhoneが水没したときの対処法を知っておくことが大切です。水没後の対処によってデータ復旧ができなくなる可能性もあるので、復旧方法だけを知っていても意味がありません。
そこで、ここではiPhoneが水没したときの対処法についてご紹介していきます。どの方法も簡単で誰でも簡単にできるので、万が一に備えて知っておけば安心で切るはずです。それでは、それぞれの対処法について一つひとつ見ていきましょう!
すぐに水中からiPhoneを引き上げる
水没は水の中に落としてしまうだけではなく、ポケットに入れたまま洗濯をしてしまったなど、原因は人それぞれです。ですが、どんな原因であっても最優先でやるべきことは、水没したiPhoneをすぐに引き上げることです!
水没したまま放置していると、当然ですが機器の内部に水が浸透してしまいます。ですが、早急に引き上げれば浸透する前に救出するできる可能性が高いので、大切なデータを守ることができるでしょう。
また、洗濯機の中に入れていた場合、気づいた時点で洗濯を中断して端末をすぐに取り出してください。ただの水没とは違って機器の内部に水が浸透しやすいので、できるだけ早く取り出すことが大切です。
自然に電源が切れるのを待つ
水中から取り出したiPhoneの電源が入ったままの場合は、自ら電源を切るのではなく自然に切れるのを待ちましょう。充電が十分にある状態でも、iPhoneは水没すると自動的に電源が切れる仕組みになっているようです。
ちなみに、水没後は電源を切るという意見もありますが、その作業で電気が通うことで機器の内部がショートする可能性があります。そのため、端末の故障を避けるためにも、電源は切らずに自然と切れるのを待つことをおすすめします。
本体の水気をできるだけふき取る
水中から取り出した後は、できるだけ本体についた水気を拭き取っておきましょう。余分な水気を拭き取ることでより乾燥させやすくなるので、故障によるデータ紛失を避けられる可能性が高くなります。
拭き取りの際に使用するのは、吸水性の高いタオルや布を使うことをおすすめします。また、水気を拭き取るときには強く抑えるのではなく、優しく拭き取るようにして少しでもiPhoneに与えるダメージを減らしてあげましょう。
イヤホンジャックや小さな穴の水気も取り除く
iPhoneにはイヤホンジャックをはじめ、スピーカーなどの小さな穴が複数あるので、それらの部分もしっかりと水気を取っておくことが大切です。しかし、このような小さな穴はタオルや布などで拭き取ることができないので、形を変えやすいティッシュを使いましょう。
ティッシュを細くねじることで、イヤホンジャックやスピーカーなどの小さな穴の中の水気を吹き取ることが可能です。また、イヤホンジャックの穴は少し大きめなので、ティッシュを少し太目にねじってあげるとキレイに拭き取ることができるでしょう。
SIMカードを抜き取る
外観の水気を拭き取った後は、附属の専用アイテムを使ってSIMカードを抜き取っておきましょう。SIMカードには携帯電話を使用するにあたって重要な個人情報が含まれているので、故障させないためにも必ず抜き取るようにしてください。
また、SIMカードを抜き取った後は端末と同様に水気を優しくしっかりと拭き取り、挿入口もティッシュを使って拭き取っておきましょう。そうすることで、水が内部へと浸透する危険を防ぐことができます。
数日間乾燥させて水分を飛ばす
上記の手順でiPhoneの水気を拭き取ることができても、端末の内部には水気が残った状態となっています。このままではデータ復旧を行うことができないので、数日間乾燥させて水分を飛ばしてあげましょう。
できるだけ早く乾燥させるのであれば、ドライヤーの冷風を充てる、または乾燥剤を入れた密閉容器にiPhoneを入れておくと効果的です。乾燥剤がないという場合は、ティッシュで包んだiPhoneをお米の中に入れておくのもおすすめです。
というのも、お米には水を吸収するといった性質があり、乾燥剤と同様の効果を期待できます。お米であればどの家庭にも常備されているものなので、万が一iPhoneを水没させてしまってもすぐに対処することができるでしょう。
iPhoneのデータを復旧する方法

ここでは、対処後にiPhoneの大切なデータを復旧させる方法についてご紹介していきます。家族・友人・仕事関係の連絡先はもちろん、画像・動画・音楽データなど、端末には大切なデータがたくさん保存されているはずです。
水没したiPhoneでも対処後に通常通り起動することもありますが、もしかすると突然故障してしまう場合もあります。また、場合によっては故障してしまう場合もあるので、これからご紹介するデータ復旧の方法を知っておけば、大切なデータを守ることができるでしょう。それでは、データ復旧の方法について一つひとつ見ていきましょう。
iTunesでiPhone内のデータのバックアップを取る
水没後に通常通りiPhoneが起動した場合、そのまま使い続けることができる場合もありますが、突然故障してしまう場合もあります。そのため、水没後でも起動している場合は万が一に備えておくためにも、iTunesを使って端末内のデータのバックアップを取っておきましょう。
バッアップを取っていれば、端末を買い替えてもデータの移行が可能なので、大切なデータを失う心配がありません。できるだけこまめにバックアップを取るようにしておけば、万が一突然故障しても困る心配がないので、起動できるという場合は必ずバックアップを取っておきましょう。
専用のデータ復旧ソフトを使用する
水没によってiPhoneが使用できない場合、端末内にデータは残っているものの、使用できなければデータを失くしたのも同然です。この場合、専用のデータ復旧ソフトを使用することで、端末内の大切なデータを取り出すことが可能です。
ちなみに、iPhone向けソフトの中でもおすすめされているのが、「BackupNinja(バックアップ・ニンジャ)」です。すべての保存データはもちろんのこと、必要なデータだけを部分的に取り出すこともできるため、iPhoneのデータ復旧にはピッタリのソフトです。無料で利用できるソフトなので、現在iPhoneの水没で悩んでいる方は一度試してみてはいかがでしょうか?
専門業者に相談してデータ復旧を依頼する
「データ復旧を自分で行うのは不安・・・」そんな方は、データ復旧の専門業者に相談することをおすすめします。プロのスタッフが対応してくれるので、安全かつ的確な方法で大切なデータを取り出すことが可能です。
また、何らかの不具合があれば修理の依頼もできるので、端末を買い替える手間を省くことができるでしょう。しかし、専門業者によって取り扱っている機器が異なるため、データ復旧の相談・依頼をする際は公式ホームページから事前に確認しておきましょう。
水没したiPhoneにやってはいけない3つのこと
iPhoneを水没させてしまったときは誰でも焦ってしまうと思いますが、以下の行為だけは絶対にやってはいけないということを覚えておきましょう。
- ・本体を振ると水が浸透してしまう
- ・水没後に電源を入れると故障する
- ・自動で電源が入っても操作しない
水没した端末を振ってしまうと、内部に侵入した水分がどんどん浸透してしまい、最悪の場合は故障してしまうかもしれません。本来であれば助かった端末も、振ってしまうことで故障してしまう可能性が非常に高いので注意してください。
また、電源を入れる行為、または自動で電源が入ったからといって操作する行為は故障の原因になります。場合によっては端末内部に電気が通うことでショートする場合もあるので、確実に乾燥するまでは電源を入れる・操作するなど、電気が通う行為は絶対に行わないようにしてください。
万が一水没しても慌てることなく、ご紹介した対処法やデータ復旧の方法を行えば大切なデータを取り戻すことが可能です。もし自分でデータ復旧ができない場合は専門業者に依頼することで解決できるので、一度相談してみてはいかがでしょうか?


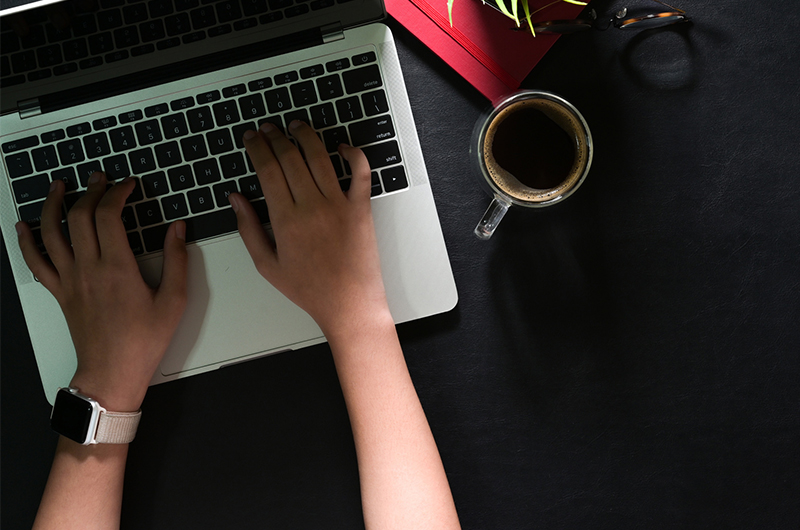
 今まで利用していた旧macパソコンから新しいmacへのデータ移行には、大きく分けて3つの方法があります。「移行アシスタント」「Time Machine」「クラウドストレージ」など、いずれかの方法を使ってデータを移すことが可能です。
今まで利用していた旧macパソコンから新しいmacへのデータ移行には、大きく分けて3つの方法があります。「移行アシスタント」「Time Machine」「クラウドストレージ」など、いずれかの方法を使ってデータを移すことが可能です。 Time Machineは、macパソコンで利用できるバックアップ機能のことで、移行作業にも利用できる機能です。しかし、外付けHDDがなければデータを移すことができないので、持っていない方は別途購入する必要があります。移行手順については、以下の通りとなっています。
Time Machineは、macパソコンで利用できるバックアップ機能のことで、移行作業にも利用できる機能です。しかし、外付けHDDがなければデータを移すことができないので、持っていない方は別途購入する必要があります。移行手順については、以下の通りとなっています。
























 Macなどのパソコンだけではなく、iPhoneやiPadなど、Apple社の製品を使用する機会はかなり増えています。電話やインターネットだけではなく、写真を撮ったり保存をしたりと、生活をするうえで非常に重要なアイテムといえるでしょう。しかし、時としてそれらの中に保存されているデータが消失してしまうことがあります。ここでは、そんなApple製品のデータ復旧やデータ復旧方法について、ご紹介したいと思います。
Macなどのパソコンだけではなく、iPhoneやiPadなど、Apple社の製品を使用する機会はかなり増えています。電話やインターネットだけではなく、写真を撮ったり保存をしたりと、生活をするうえで非常に重要なアイテムといえるでしょう。しかし、時としてそれらの中に保存されているデータが消失してしまうことがあります。ここでは、そんなApple製品のデータ復旧やデータ復旧方法について、ご紹介したいと思います。


